※アフィリエイト広告を利用しています
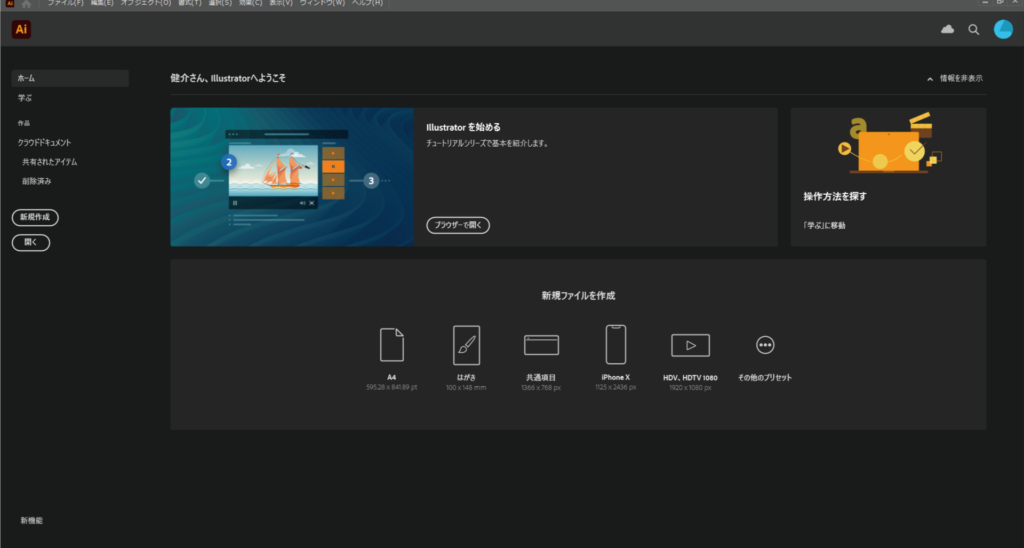
新規ファイルの作成方法に入る前に
Illustrator(イラストレーター)では、いろいろなタイプのデータを作成する事ができます。
いろいろなタイプの完成物(印刷物・WEBなど)に合わせたデータを作成する事ができます。といった方がしっくりきますね。
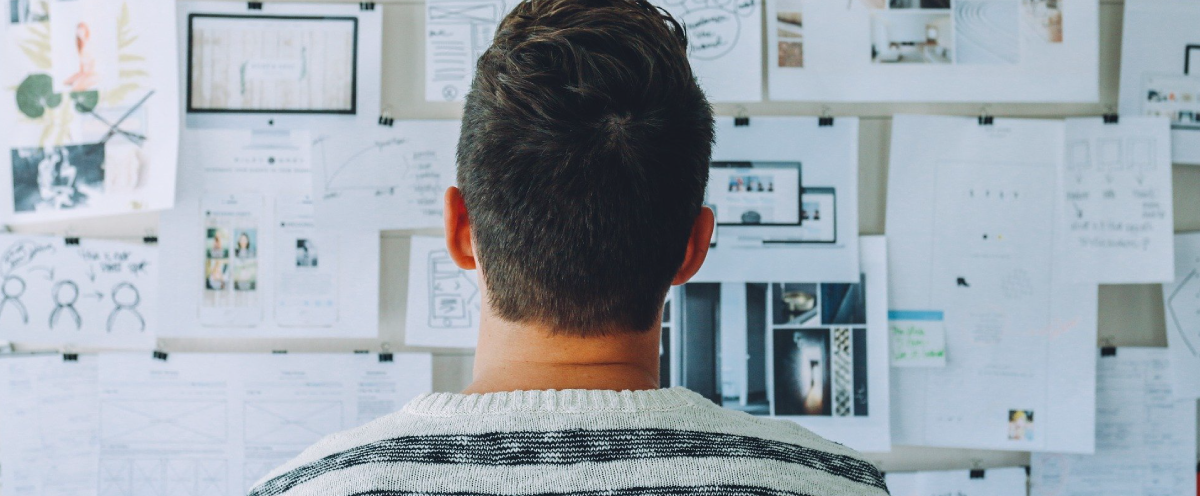
それゆえに、作成するデータファイルにはそれぞれ適切な設定というものがあります。
この『適切な設定』、データの基本を学ぶ事で、スムーズにファイルの新規作成ができるようになり、その後のデータ作成の作業効率もあがります。
また、納品トラブルや入稿エラーの回避にもつながります。
完成物の種類に合わせた新規ファイルの作成と説明
DTPデザイン
『Desktop Publishing』の略で紙媒体に印刷する事を目的としたデザインです。
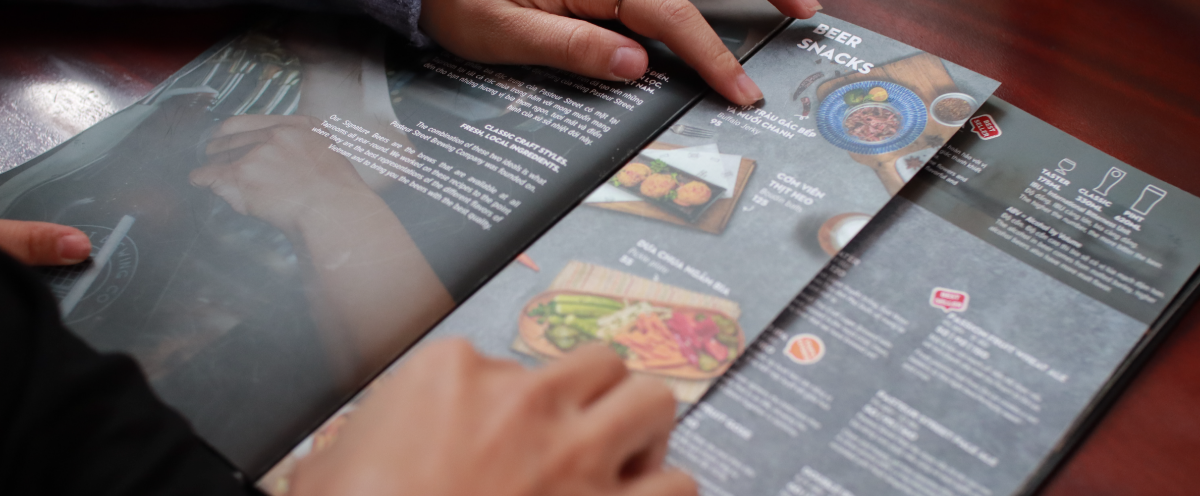
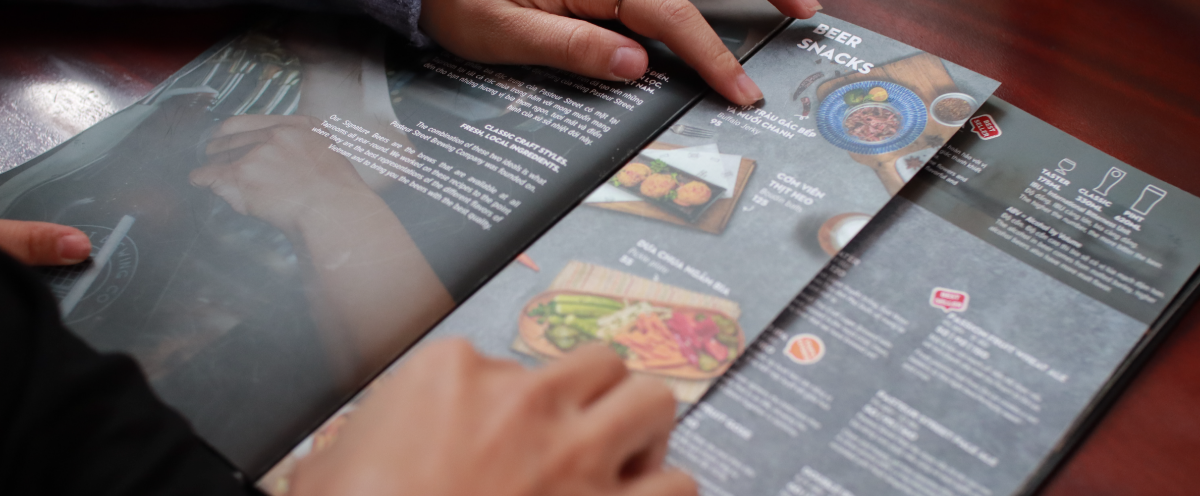
DTPデザインのデータ納品には、入稿にはいろいろなルールや注意点があります。
完成物は
ポスター・チラシ・ポストカード・DM・パンフレットなど。
WEBデザイン
みなさんご存知のWEBデザイン。
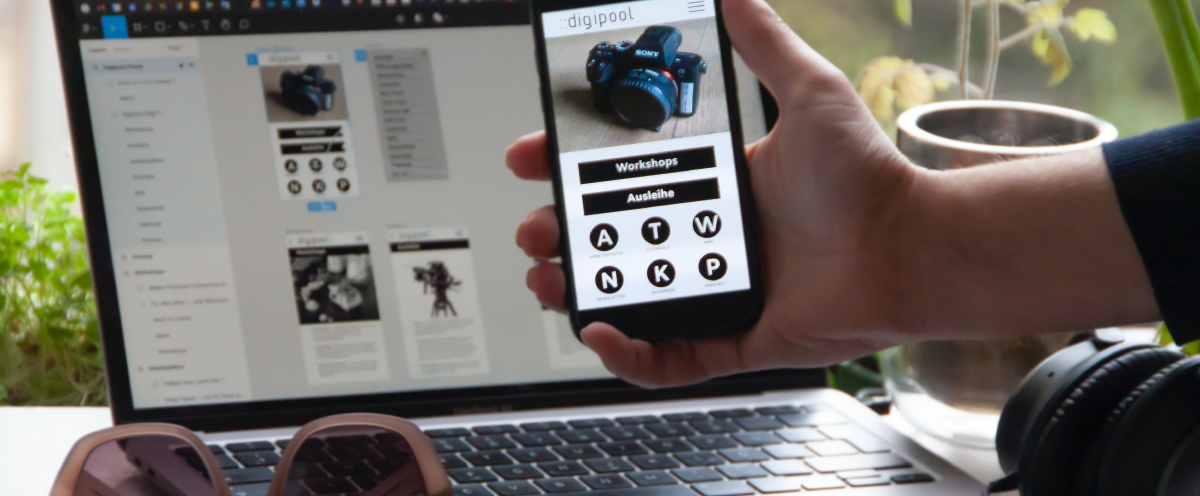
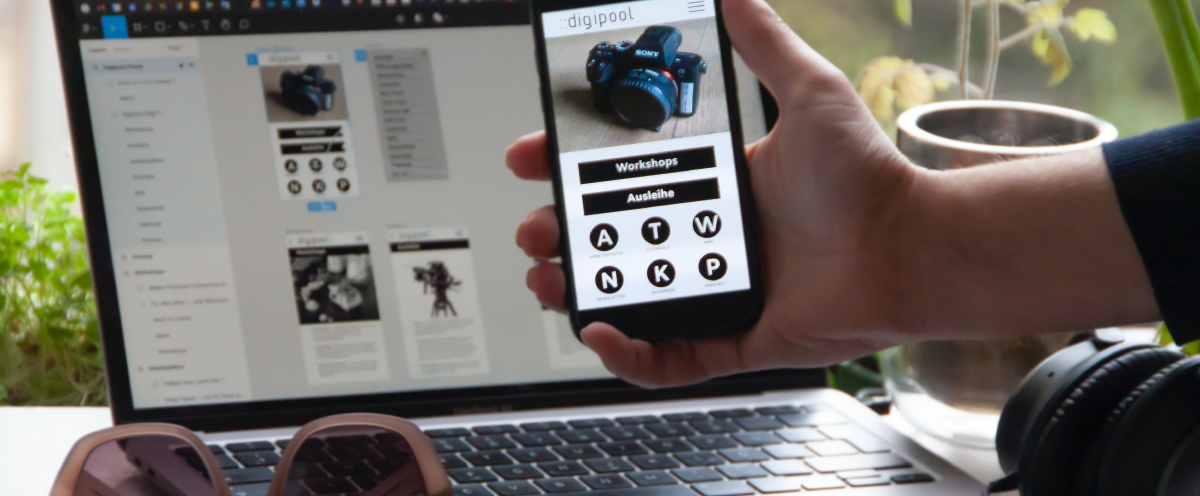
ホームページやランディングページ、WEBアプリ等のデザインです。デザインスキルのみならず、アニメーションに関する情報やHTMLやCSSの知識も多少必要になってきます。
早いスピードでデザインの流行りが移り変わるのも特徴です。
こちらはDTPデザインとは違い、紙に印刷する必要がなくデータのみで完結します。その為、完成後の修正も比較的簡単に行えます。
動画のテロップ
Youtuberの方々はこちらのテロップ作成がメインという場
動画ソフトに備え付けのテロップではなく、
こちらの技術が上達すれば、
基本的な設定はWEBデザインと同じで問題ありません。
タイプ別の新規ファイル作成方法(基本編)
ここまでの内容を把握したところで、新規ファイルの作成に進みましょう。
DTPデザイン用の新規ファイル作成方法
STEP.1 下記3パターンのいずれかの方法で新規ドキュメント設定画面(ダイアログボックス)を開く。
この手順はどのタイプのファイルでも新規で作成する場合は共通。
パターン①:「新規ファイル」をクリック
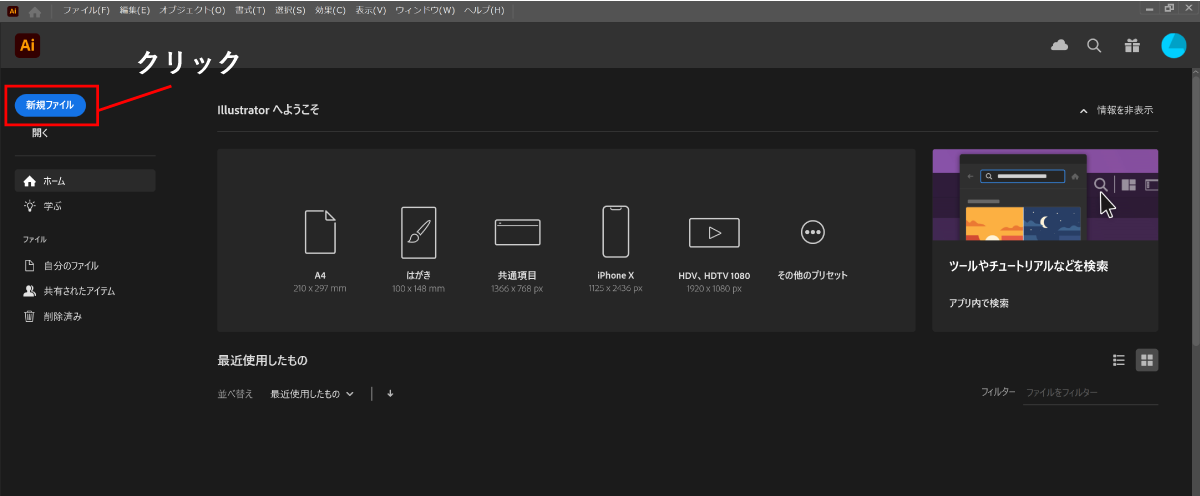
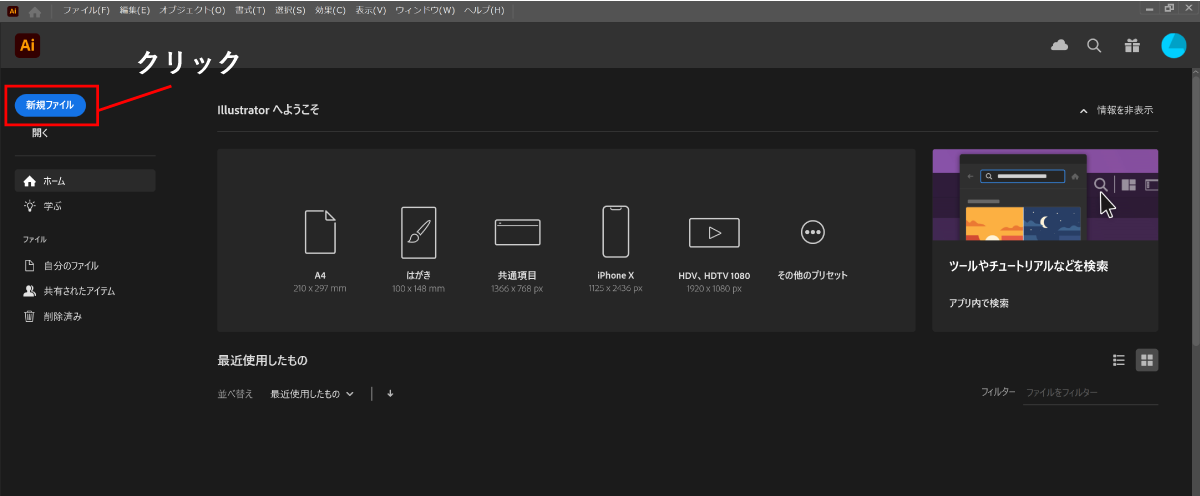
パターン②:メニューバーの「ファイル」内にある「新規」をクリック
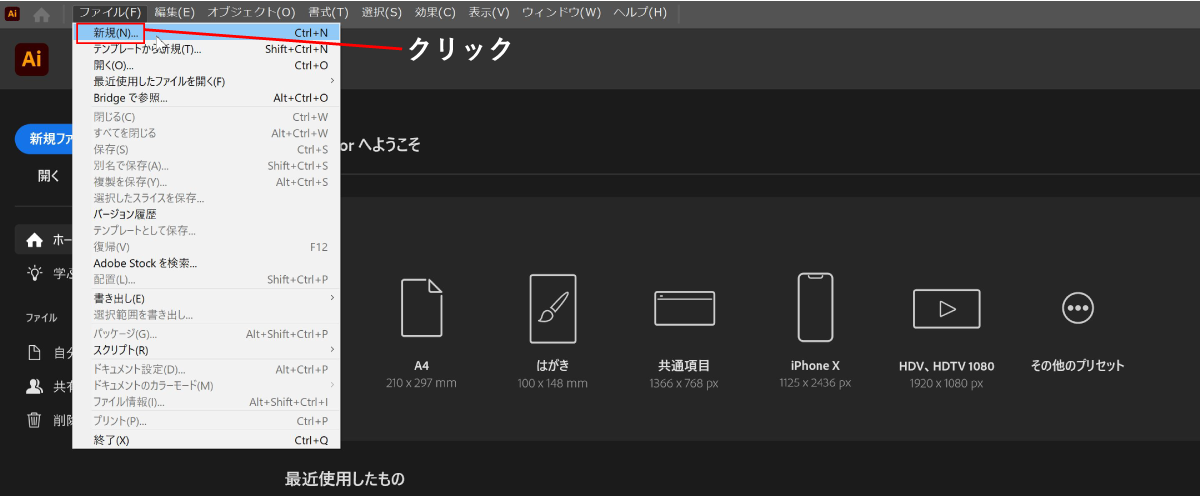
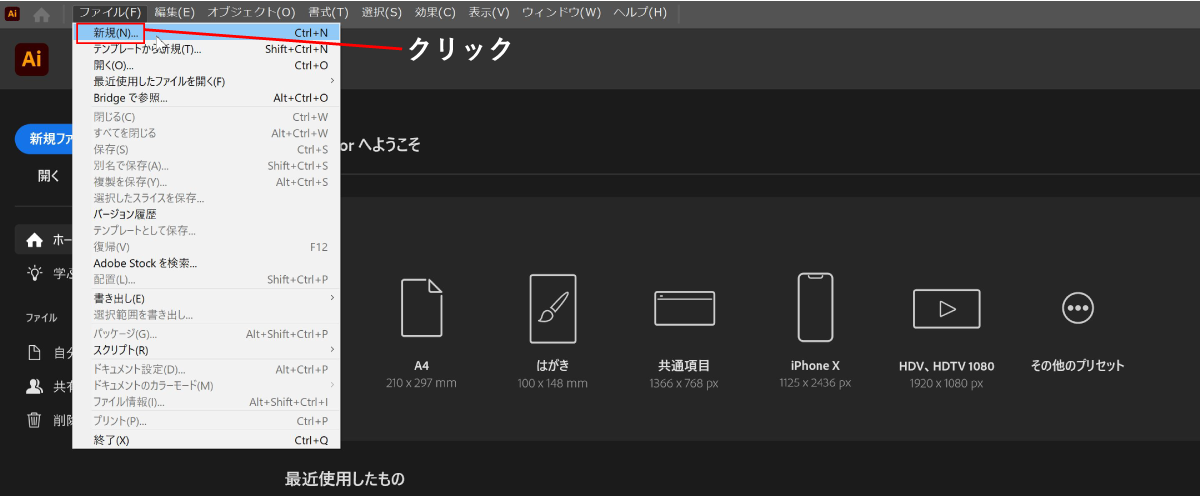
パターン③:ショートカットキー「Ctrl」+「n」使用
STEP.2 新規ドキュメント設定画面
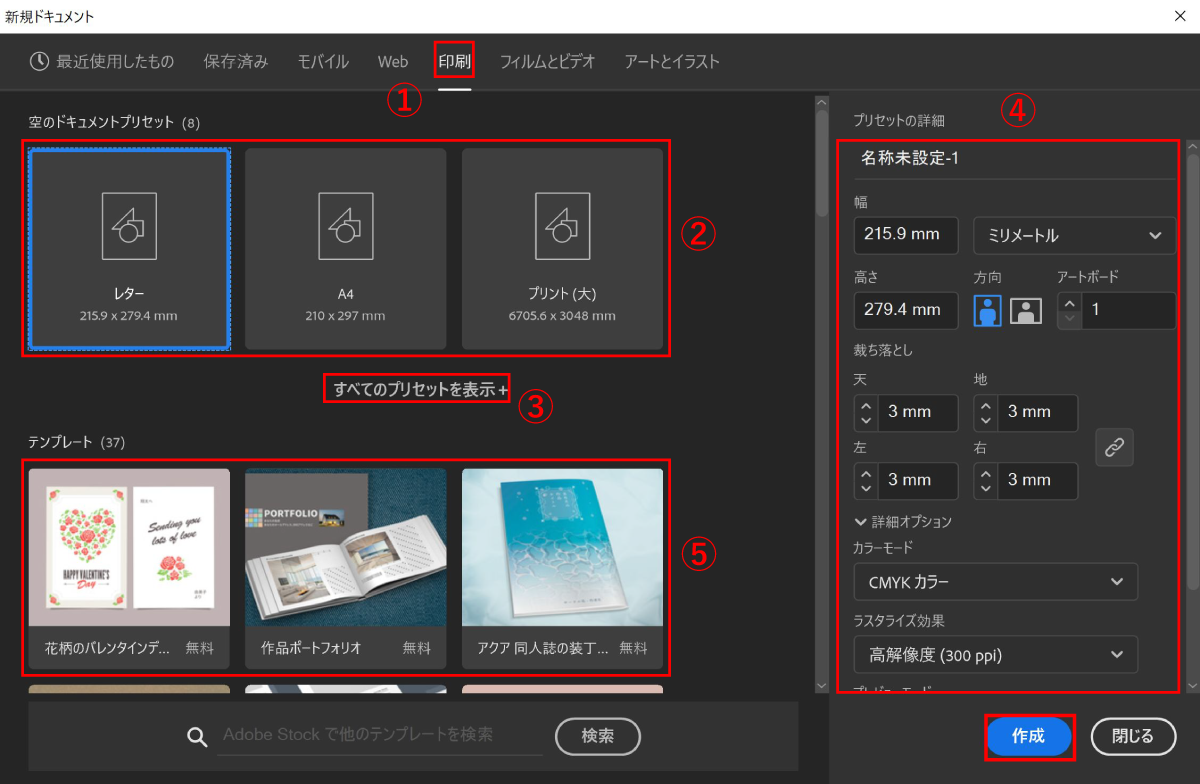
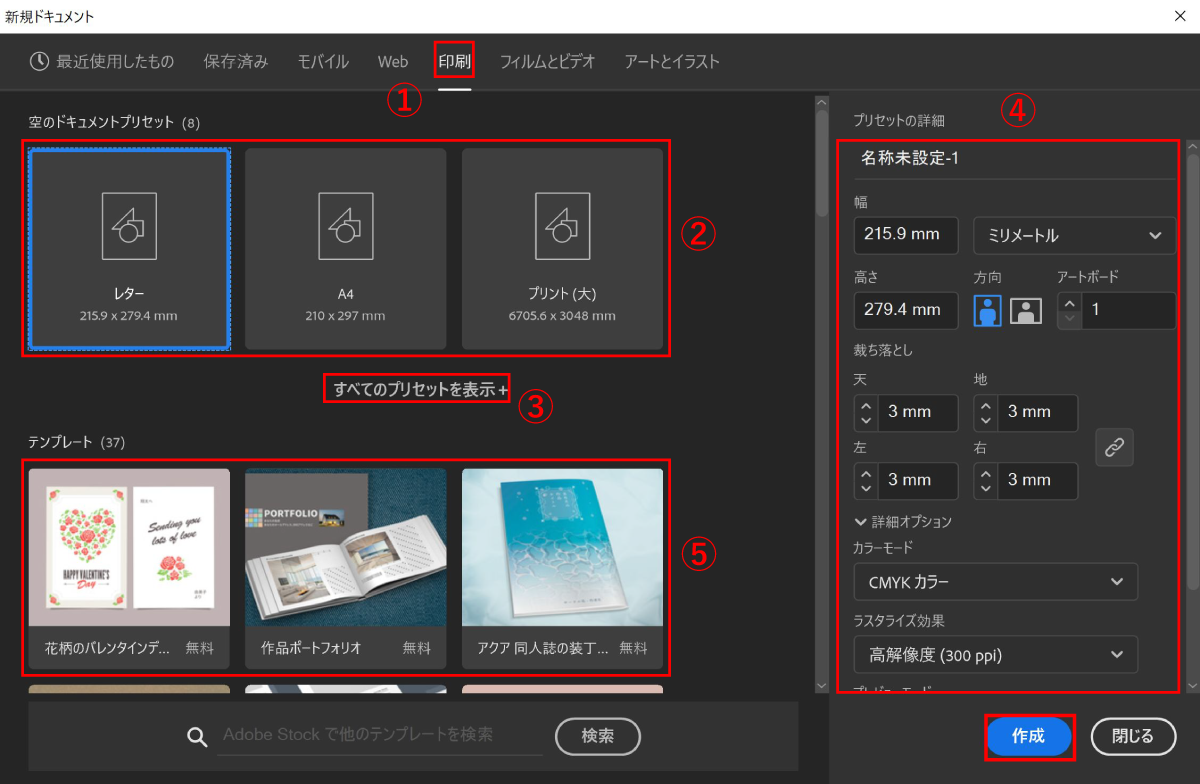
新規ドキュメント設定画面(ダイアログボックス)上部にある「印刷」(画像内①)をクリック。
すると代表的なプリセット(画像内②)が一覧で表示されます。更に、(画像内③)をクリックすることで他のプリセットも展開表示されます。
この中から、これから作成する完成物にあったプリセットを選択し、右下の『作成』をクリックすると新規ファイルが作成されます。
『画像内④』の『プリセット詳細』は、『画像内②』で選択したプリセットと連動しており、上記の画像の場合、レター設定に適したものとなっております。
※画像内①を選択された状態で表示されているプリセットは、すでに全てDTPデザインに適した設定になっておりますので、自分で細かい設定をせずに新規ファイルを作成する事ができます。
また、画像内⑤にはすでにデザインされたテンプレートが表示されており無料(制限あり)で使う事ができます。商用利用も可能ですので、イメージに近いデザインのものがあればこちらを基にデザインを展開することもできます。
■「印刷」プロファイルのファイル初期設定について
カラーモード:CMYK
単位:「mm」
ラスタライズ効果:高解像度(300ppi)
尚、細かくカスタマイズしたい場合には、表示されるプリセットを使用せず、右側の「プリセットの詳細」に任意の数字を入力し、右下の「作成」ボタンを押すことでオリジナルの新規ファイルを作成できます。
「プリセットの詳細」については後ほど解説致します。
WEBデザイン用の新規ファイル作成
STEP.1 新規ドキュメント設定画面(ダイアログボックス)を開く。
方法はDTP用ファイル作成を参照してください。
STEP.2 新規ドキュメント設定画面
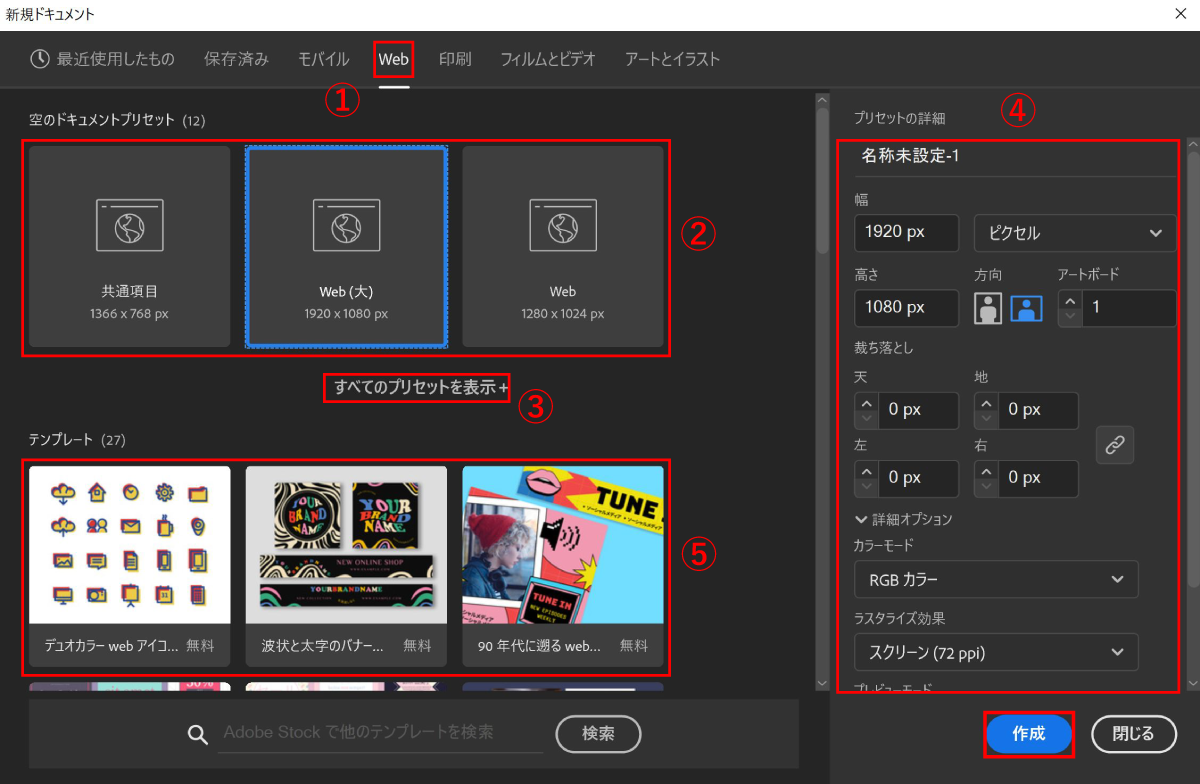
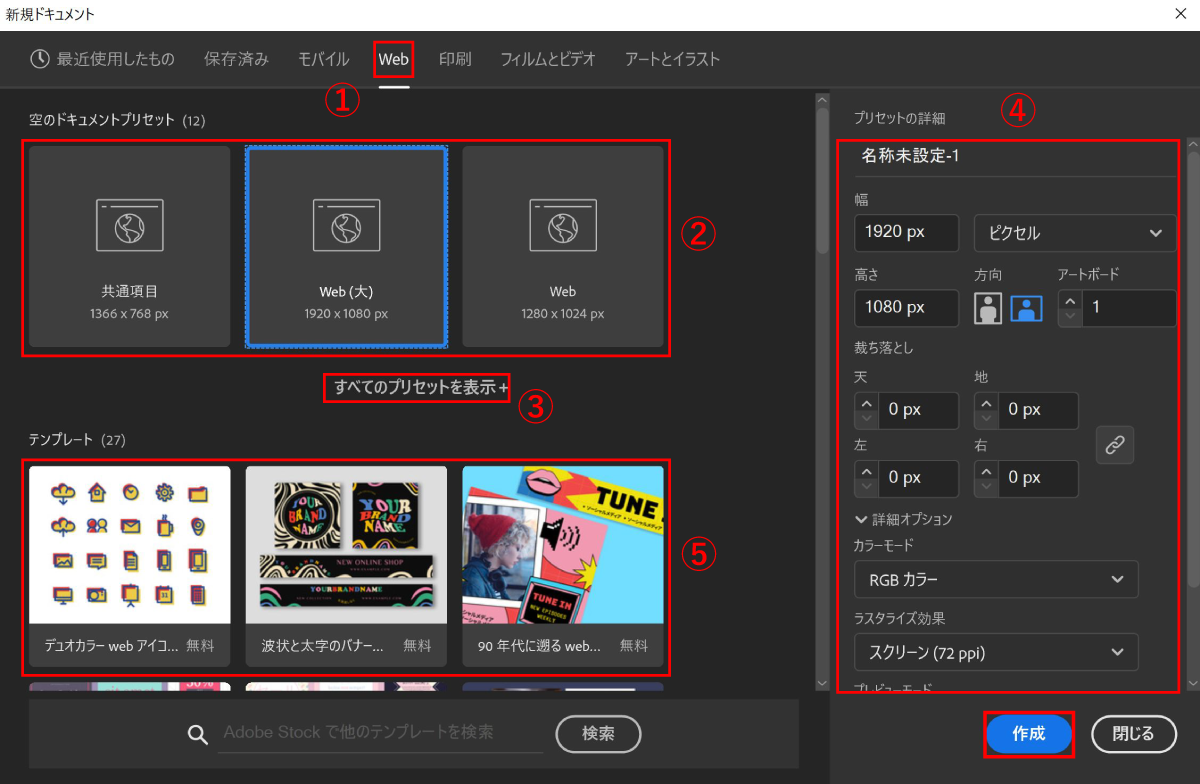
新規ドキュメント設定画面(ダイアログボックス)上部にある「Web」(画像内①)をクリック。
すると代表的なプリセット(画像内②)が一覧で表示されます。更に、(画像内③)をクリックすることで他のプリセットも展開表示されます。
この中から、これから作成する完成物にあったプリセットを選択し、右下の『作成』をクリックすると新規ファイルが作成されます。
『画像内④』の『プリセット詳細』は、『画像内②』で選択したプリセットと連動しており、上記の画像の場合、ディスプレイ解像度が「1920ピクセル×1080」ピクセルに適したものとなっております。
※画像内①を選択された状態で表示されているプリセットは、すでに全てWEBデザインに適した設定になっておりますので、自分で細かい設定をせずに新規ファイルを作成する事ができます。
また、画像内⑤にはすでにデザインされたテンプレートが表示されており無料(制限あり)で使う事ができます。商用利用も可能ですので、イメージに近いデザインのものがあればこちらを基にデザインを展開することもできます。
■「Web」プロファイルの設定について
カラーモード:RGB
単位:「px」や「pt」がメイン
ラスタライズ効果:スクリーン(72ppi)
尚、細かくカスタマイズしたい場合には、表示されるプリセットを使用せず、右側の「プリセットの詳細」に任意の数字を入力し、右下の「作成」ボタンを押すことでオリジナルの新規ファイルを作成できます。
「プリセットの詳細」については後ほど解説致します。
その他のプロファイルについて
上記プロファイルの他に「モバイル」・「フィルムとビデオ」・「アートとイラスト」があります。
新規ファイル作成方法は「印刷」や「Web」同じ手順です。
ですが、実際に「モバイル」・「フィルムとビデオ」・「アートとイラスト」から新規ファイルを作成することはあまりありません。
上記「印刷」と「Web」だけで大体の案件は充分対応できると思います。
「プリセットの詳細」各部の解説
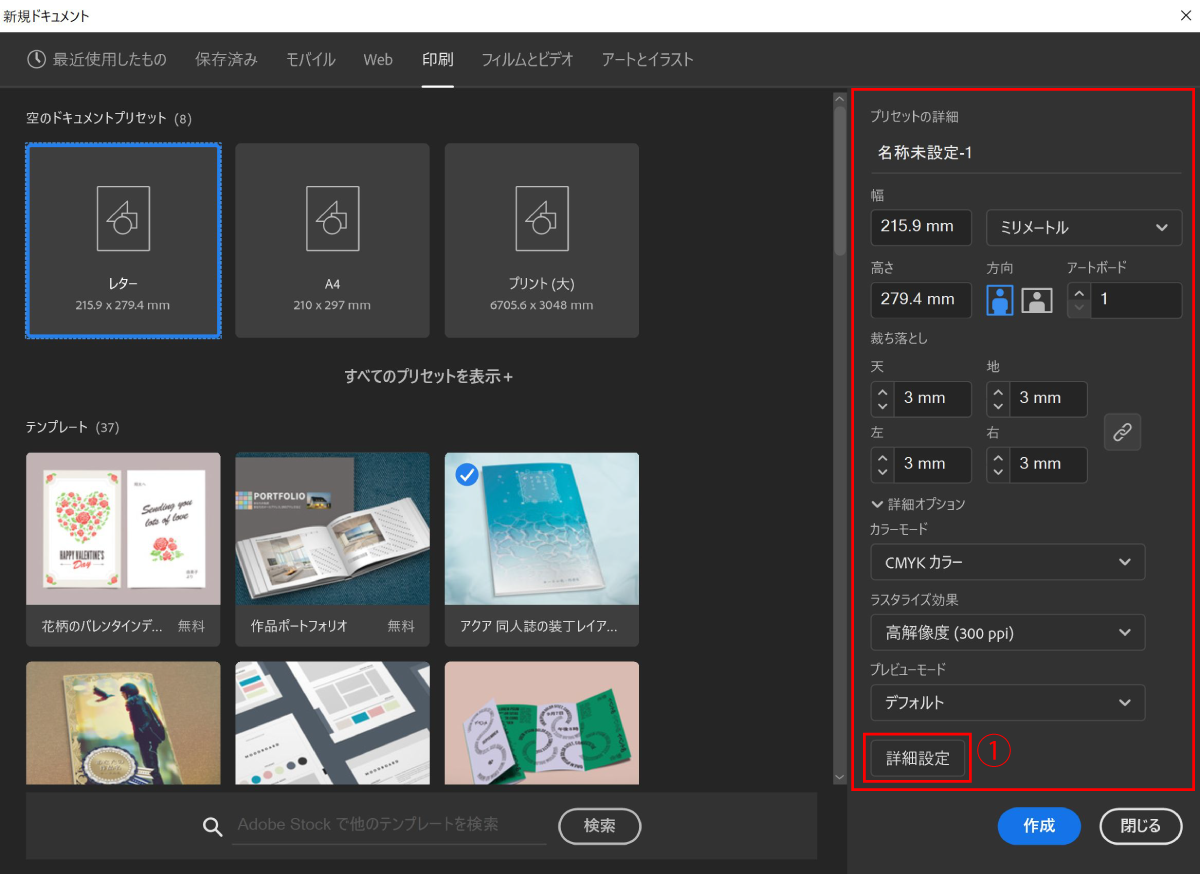
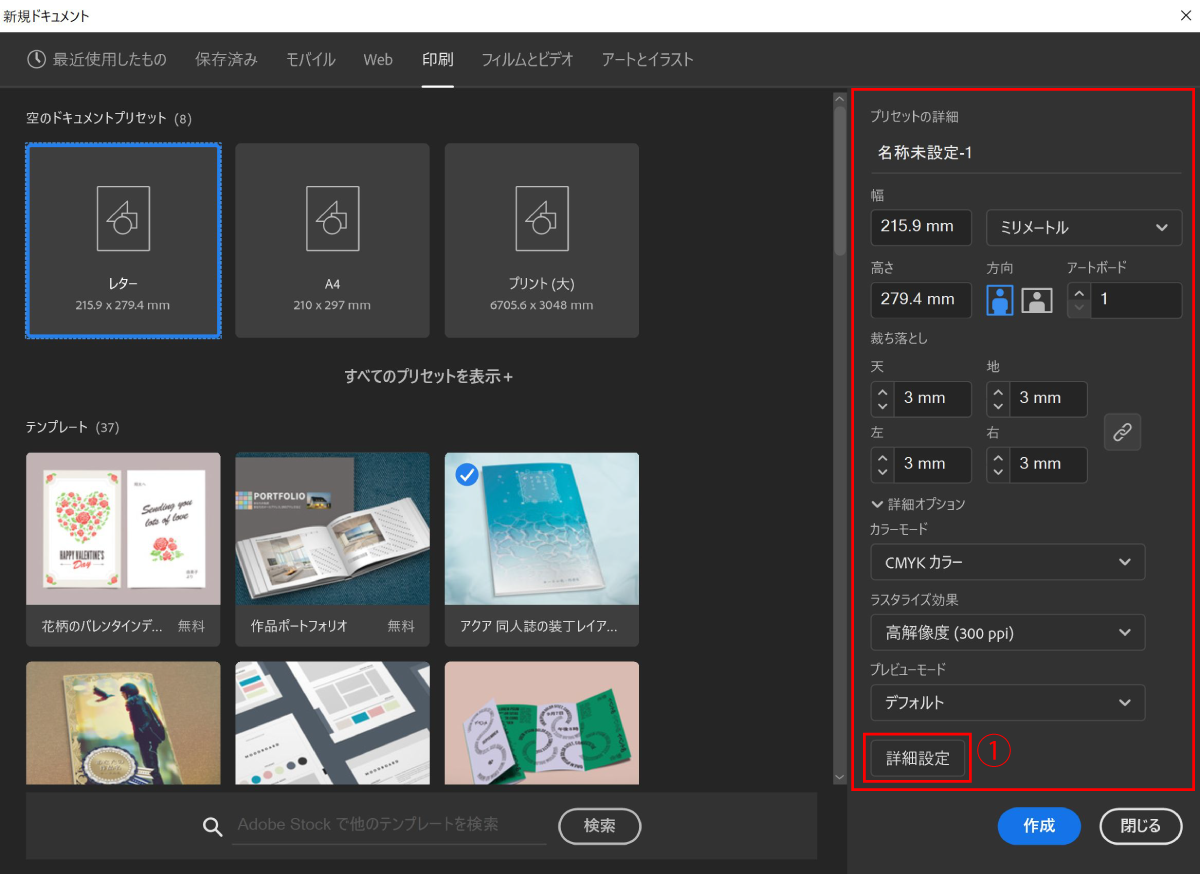
プリセットの詳細は先述した通り、新規ドキュメント作成時にプロファイルを選択すると右側に表示されます。
また、画像内①をクリックすると更に細かい設定が可能です。
以下、画像内①をクリックしたに表示される画面です。
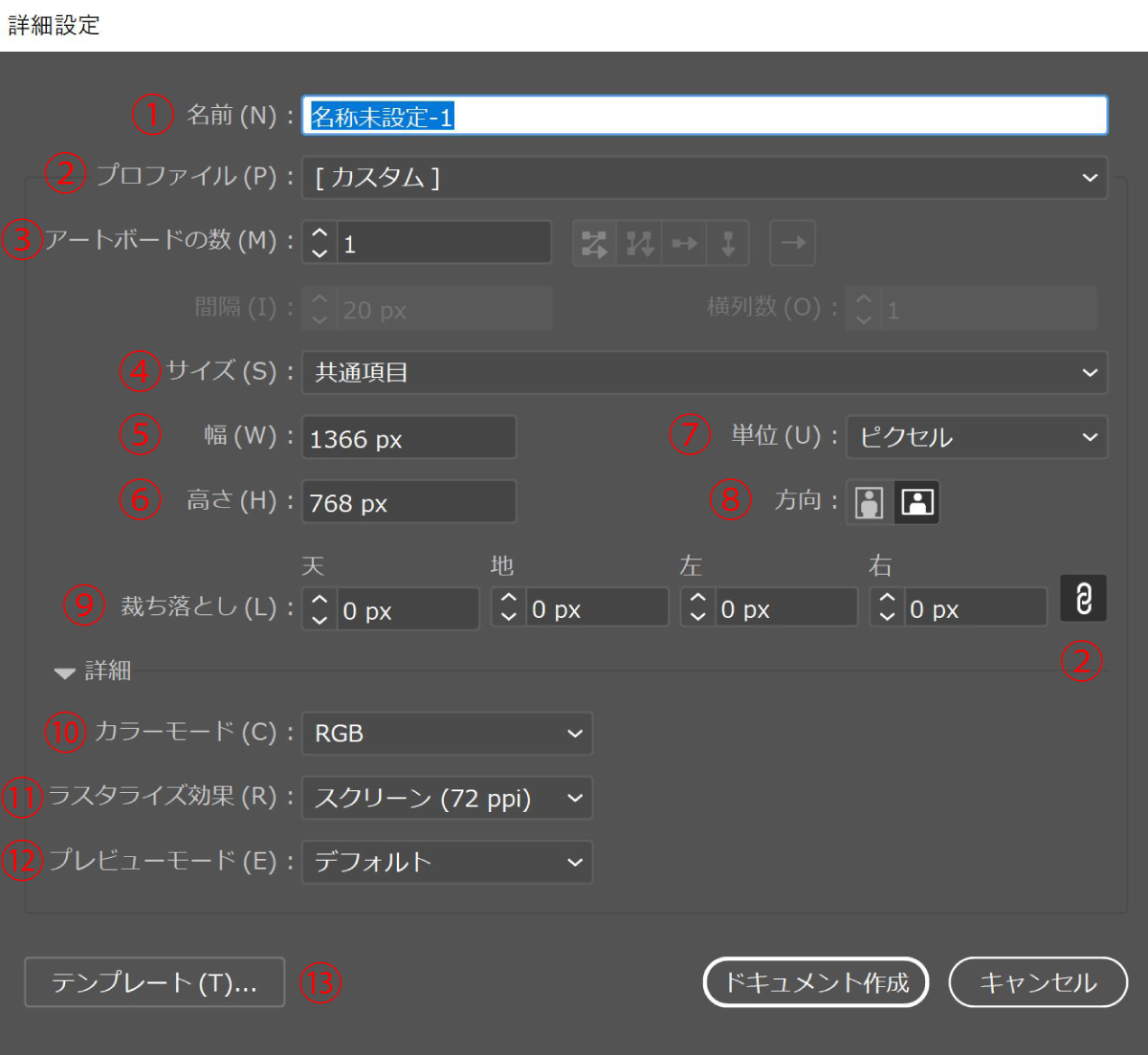
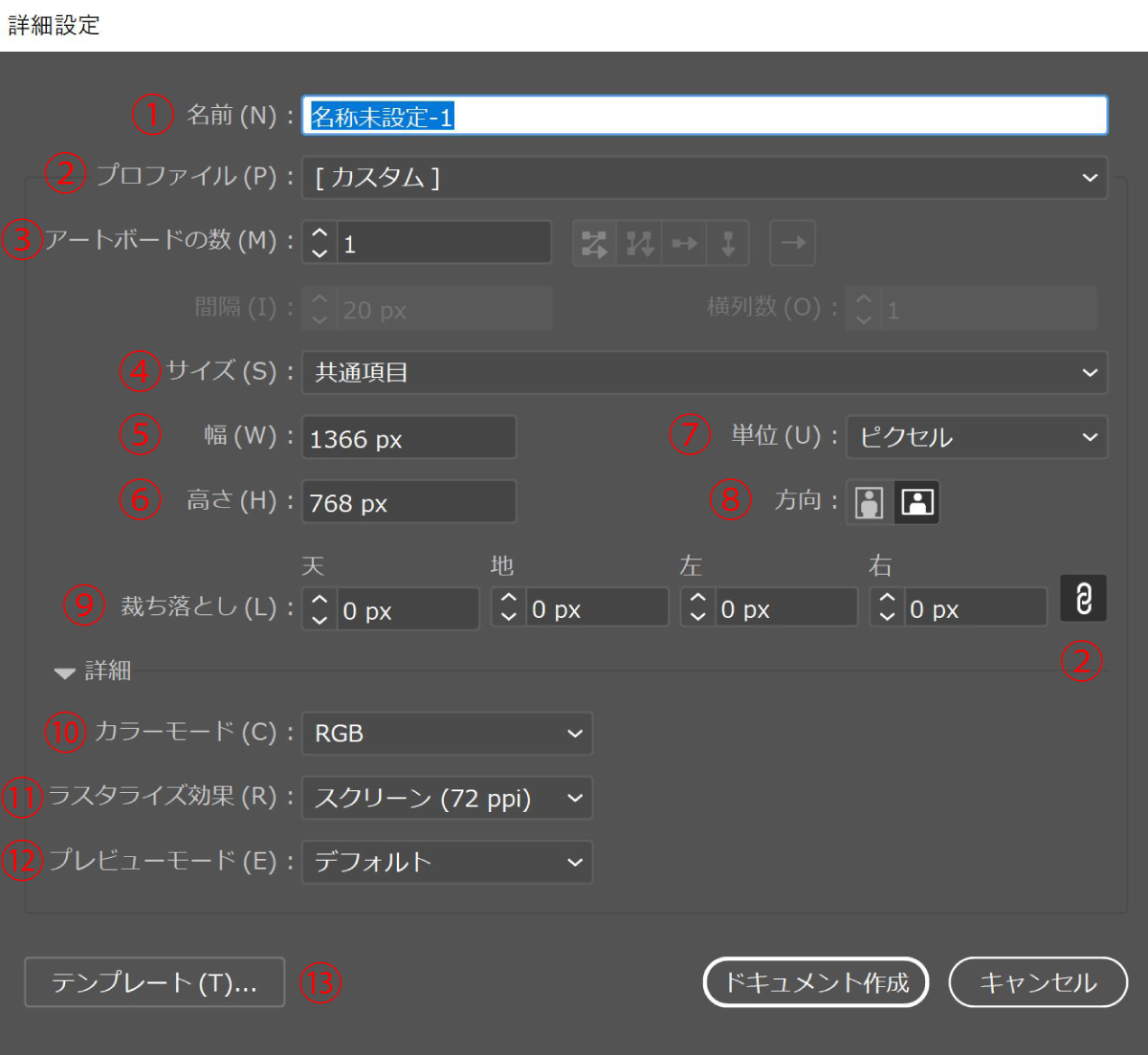
上から順を追って解説していきます。
①名前
これは、ファイル名を入力する項目です。
任意の名前を付けましょう。
②プロファイル
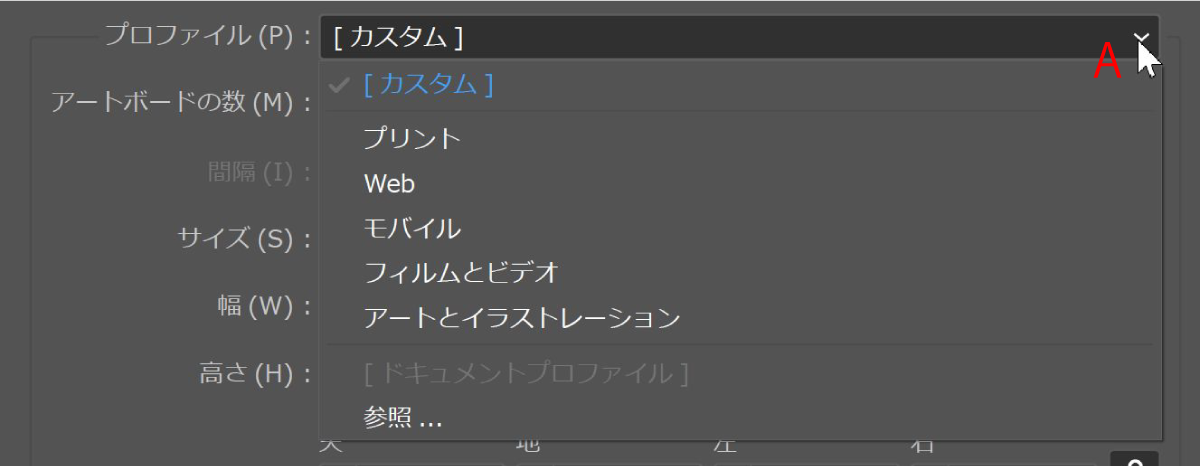
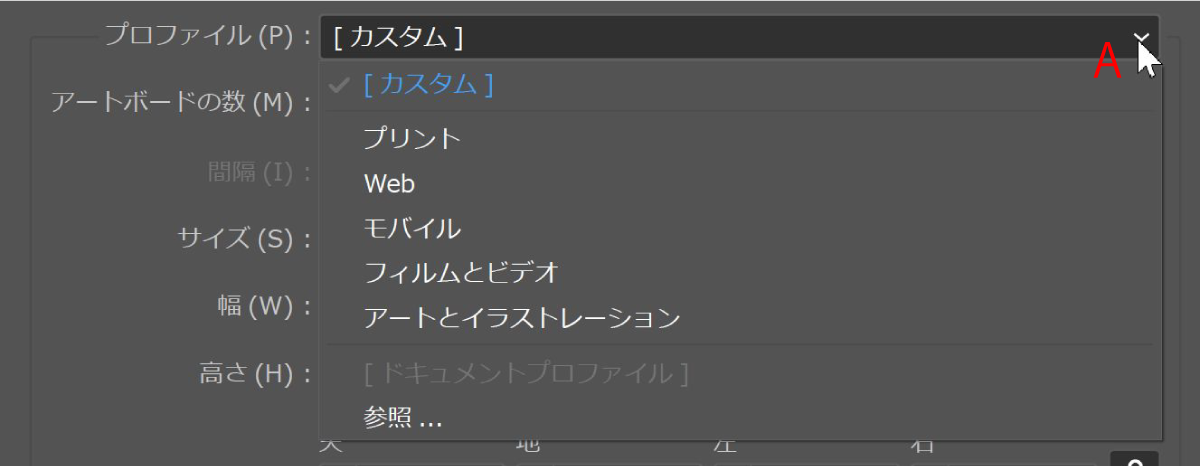
初期設定では、「カスタム」となっております。
画像内Aをクリックすると、上記のように複数のプロファイルが表示され選択可能になります。
この中から完成物にあったプロファイルを選択すると、サイズ、単位、カラーモード、ラスタライズ効果などが連動し適切な設定に切り替わります。
③アードボードの数
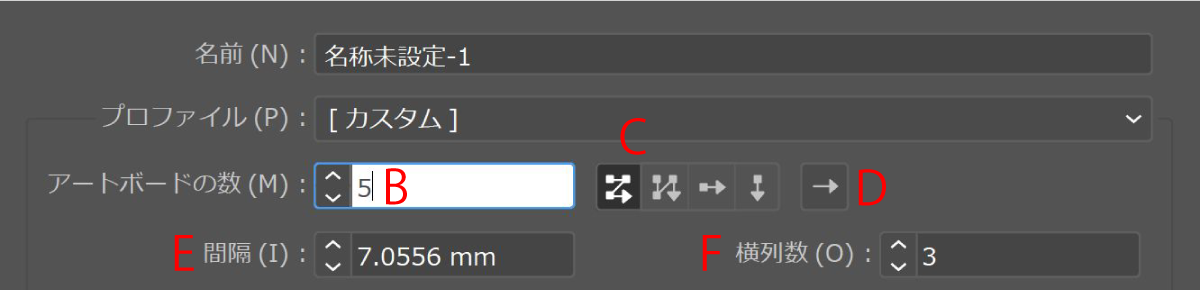
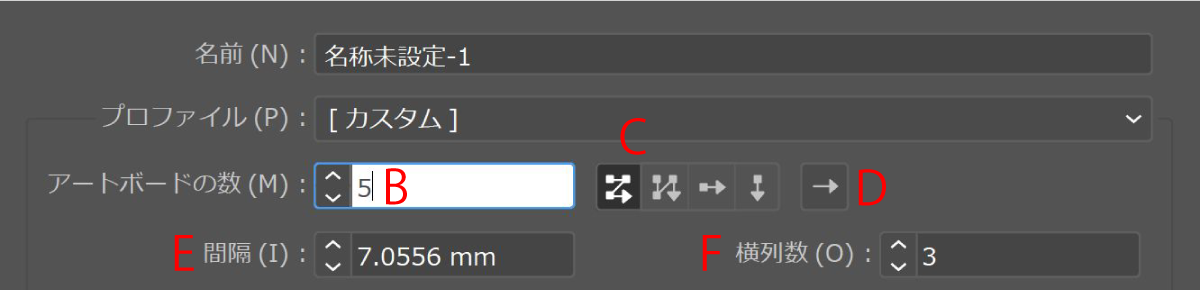
ここでは1つのファイルにいくつアートボードを作成するかを設定できます。
WEBデザインやDTPデザインで複数ページ作成する場合などに使う場合があります。
アートボードの数「画像内B」
アートボードを何枚に設定するかを入力する項目です。
直接数字を入力するか、左の上下で数値をいじることができます。
配列の設定「画像内C」
設定した複数のアードボードをどういう並べ方にするかを設定できます。
※尚、この項目は「画像内B」で1以上の数字を入力した際に有効になります。
左から順に「横に配列」「縦に配列」「横一列」「縦一列」に設定でき、且つ「画像内D」では、「右からの配列」にするか「左からの配列」にするか設定ができます。
間隔「画像内E」
アートボードとアートボードをどのくらい離して配置するかと設定できます。
入力した数値は縦横に反映されます。
横列数(縦列数)「画像内F」
画像内「C」で「横に配列」や「縦に配列」とした場合、ここに数値を入力することで何枚で次の行(列)に折り返すかを設定できます。
また、「画像内D」では、「右からの配列」にするか「左からの配列」にするか設定ができます。
④サイズ
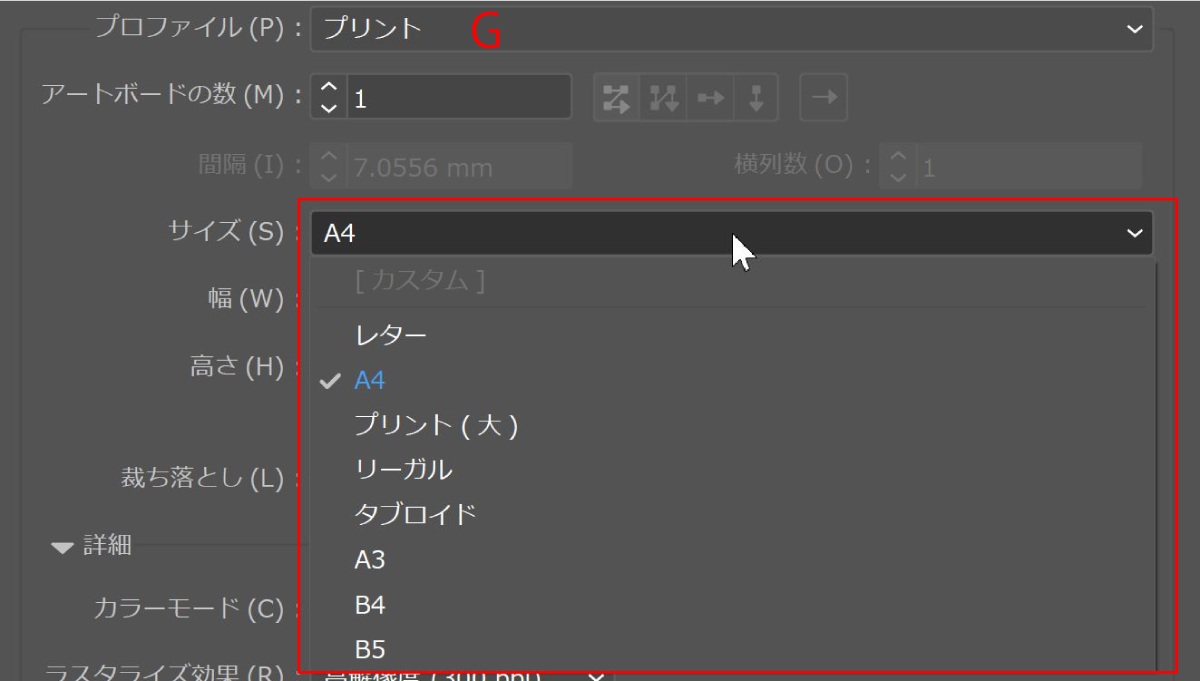
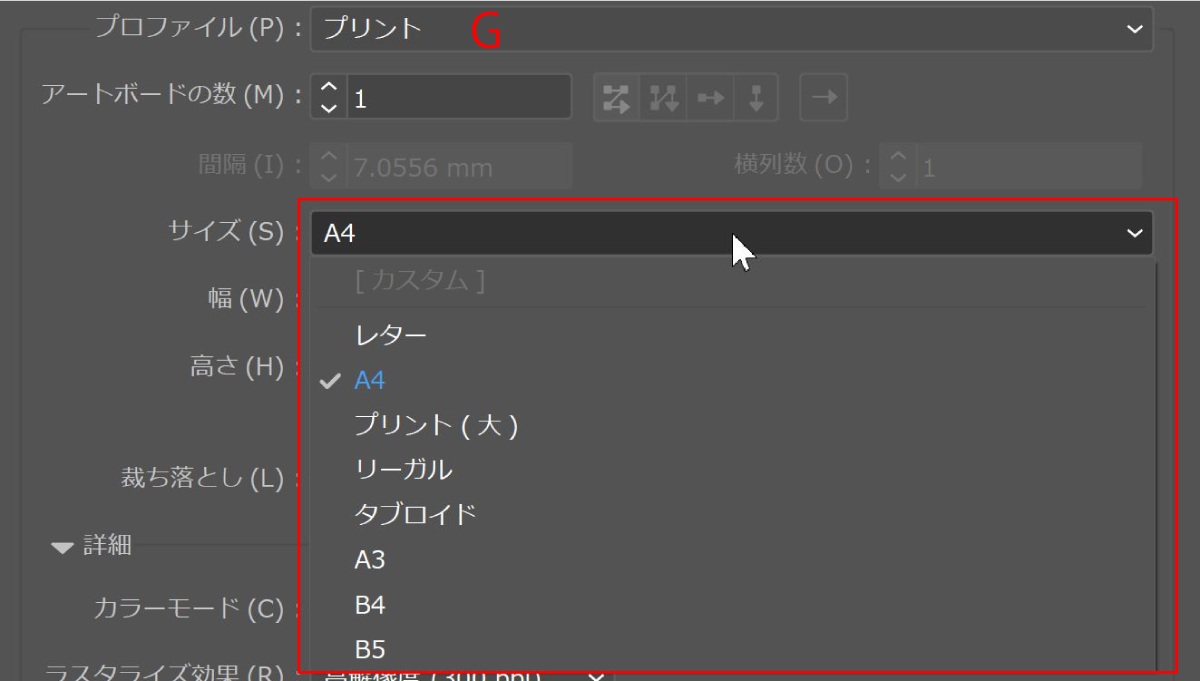
サイズ右のタブをクリックすることで、「画像内G」で選択されたプロファイルに連動した一般的なサイズが表示されます。
この中から規格を選択すると、「幅(画像内⑤)」「高さ(画像内⑥)」に自動で数値が設定されます。
この中の企画に希望のサイズがない場合(オリジナルの商品やデザイン)は、「幅(画像内⑤)」「高さ(画像内⑥)」に直接数値を入力することでオリジナルのサイズでファイルを作成できます。
⑦単位
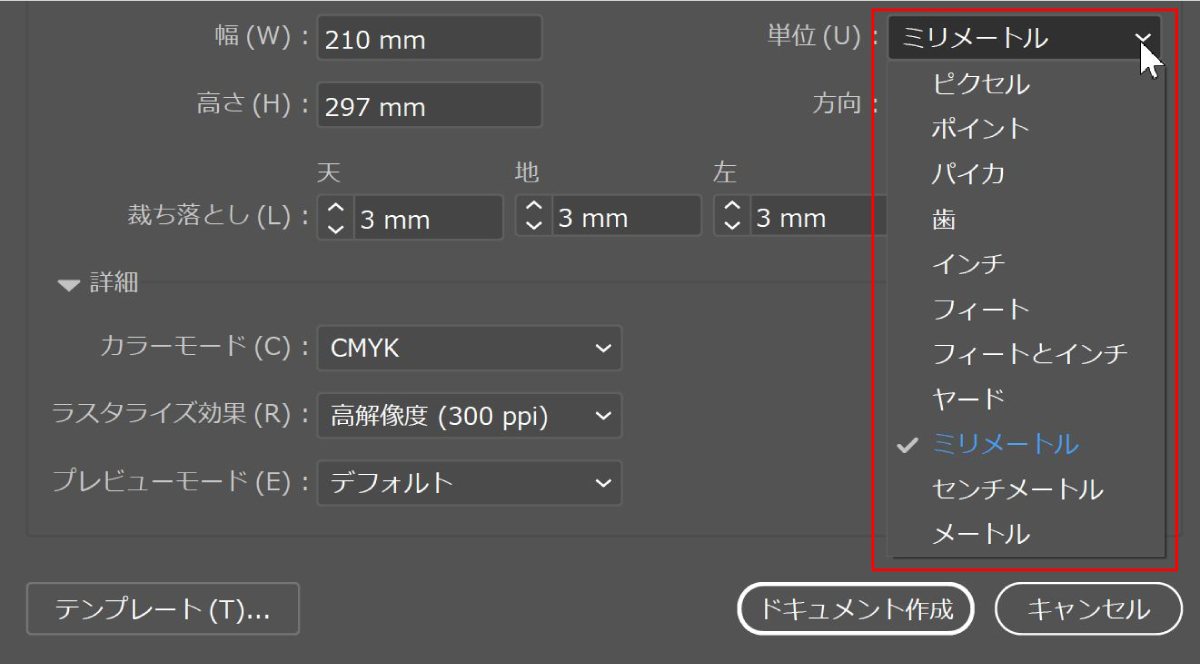
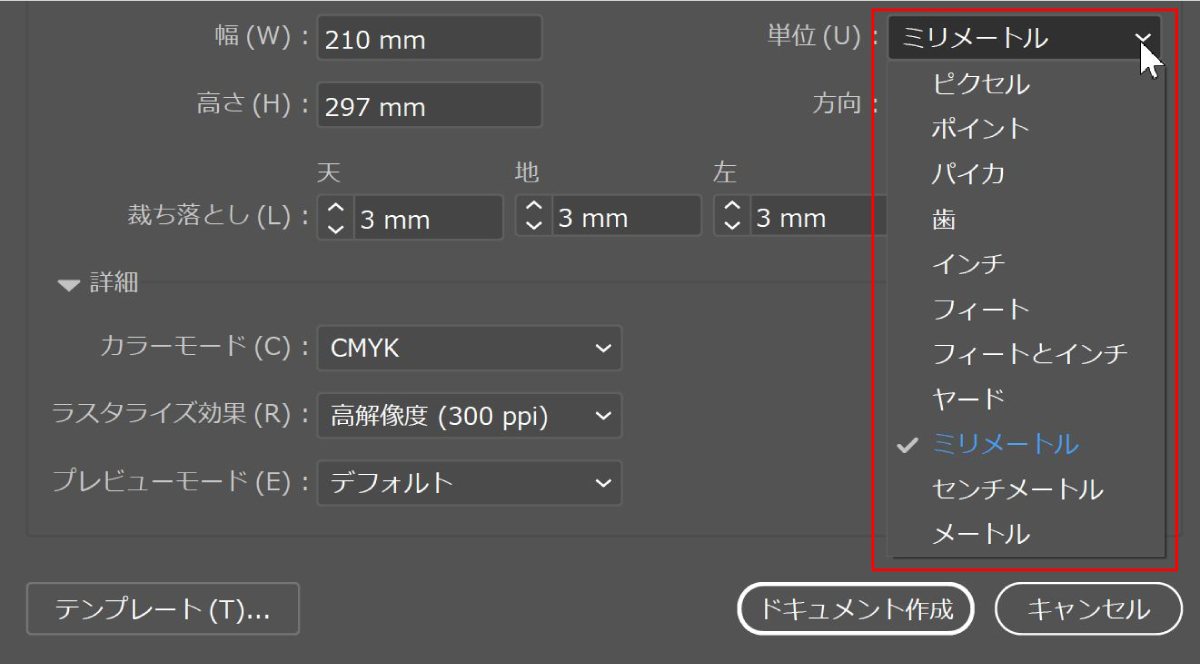
選択したプロファイルと連動して単位が選択されます。
ですが、連動する単位以外の設定でファイルを作成したい場合は、右の「∨」をクリックすることで他の単位を選択することができるようになります。
⑧方向
長辺を横にするか縦にするか設定できます。
例えば、A4サイズはデフォルト設定で「A4タテ」になっていますので、「A4ヨコ」で新規ファイルを作成する場合に使用します。
⑨裁ち落とし
この項目は、印刷物をデザインする際に使用する項目です。
印刷物は仕上がり線よりもデザイン領域を大きくとります。この大きくとった部分を「塗り足し」といい、はみ出し印刷をした際や、裁断する際にベースの紙の色が完成品に見えてしまわないようにするためです。
WEBデザインでは不要な設定ですのでプロファイルで「WEBデザイン」を選択した場合は、自動で「0」になります。
⑩カラーモード


「CMYK」か「RGB」から選択できます。
CMYKは紙などの完成物が印刷物の場合に使う発色方式です。プリンターでCシアン・Mマゼンタ・Yイエロー・Kブラックという色を見たことがある方も多いのではないでしょうか?このカラーモードは色を足していくとどんどん黒に近づいていきます
RGBとはテレビ・パソコンなどのディスプレイで使う発色方式です。このカラーモードは色を足していくと、どんどん白に近づいていきます。
カラーモードの詳しい解説は別の記事でご紹介致します。
この項目はプロファイルと連動しており、特別な理由がない場合は、「連動して選択されるカラーモード」のままにしましょう。
⑪ラスタライズ効果
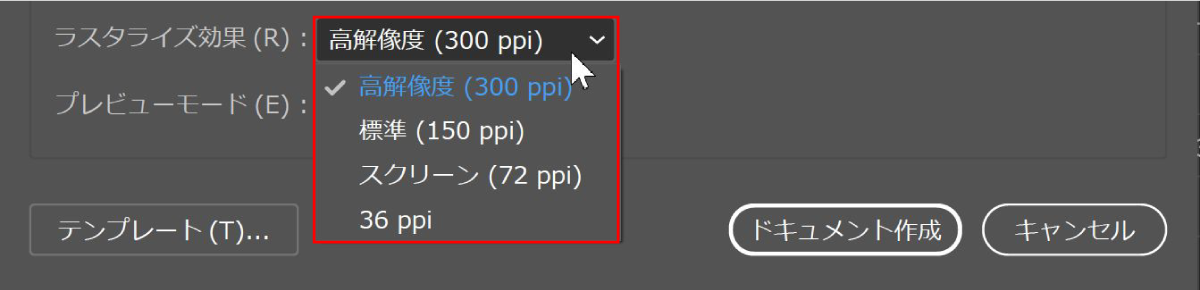
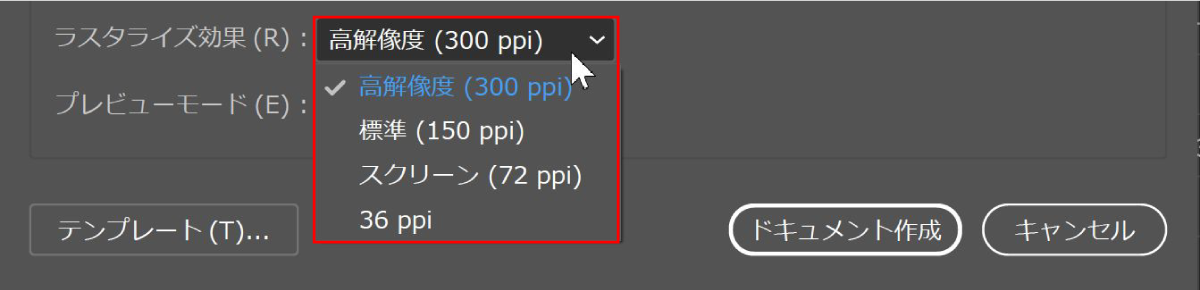
ラスタライズ効果とは、ドロップシャドウ、光彩、ぼかしなどの効果を適用した部分に状態(解像度)を設定する項目です。
簡単に言うと、高解像度になるほどギザギザ感がなくなります。
ラスタライズ効果の詳しい解説は別の記事でご紹介致します。
この項目はプロファイルと連動しており、特別な理由がない場合は、「連動して選択されるラスタライズ効果」のままにしましょう。
⑫プレビューモード


この項目では初期設定のプレビューモードを設定できます。
デフォルト
アートワークがフルカラーのベクターで表示されます。
ピクセル
アートワークをピクセル化した状態で表示されます。実際にはピクセル化されていませんので、表示を切り替えるだけでいつでもベクターデータに戻すことができます。
オーバープリント
実際に印刷した際にどのようになるのかを確認しながら進めることができます。
※このプレビューモードは途中でいつでも変更可能ですので状況に合わせて、確認作業などで適宜変更しましょう。
⑭テンプレート
汎用的に使用できるものは新規に作成して保存をしておくことでテンプレートから新規ファイルを作成する事ができます。
また、自作のテンプレートではなくプロファイルの選択画面からAdobe Stockの豊富なテンプレートも利用可能ですのでそちらも是非チェックしてみてください。
カスタム設定での新規ファイル参考画像
では実際に
- プロファイル:印刷
- サイズ:A4
- アートボードの数:5
- 横に配列
- 左からの配列
- 間隔:10mm
- 横列数:3
- 方向:縦
- 裁ち落とし:10mm
の設定で作成した新規ファイルをご覧ください。
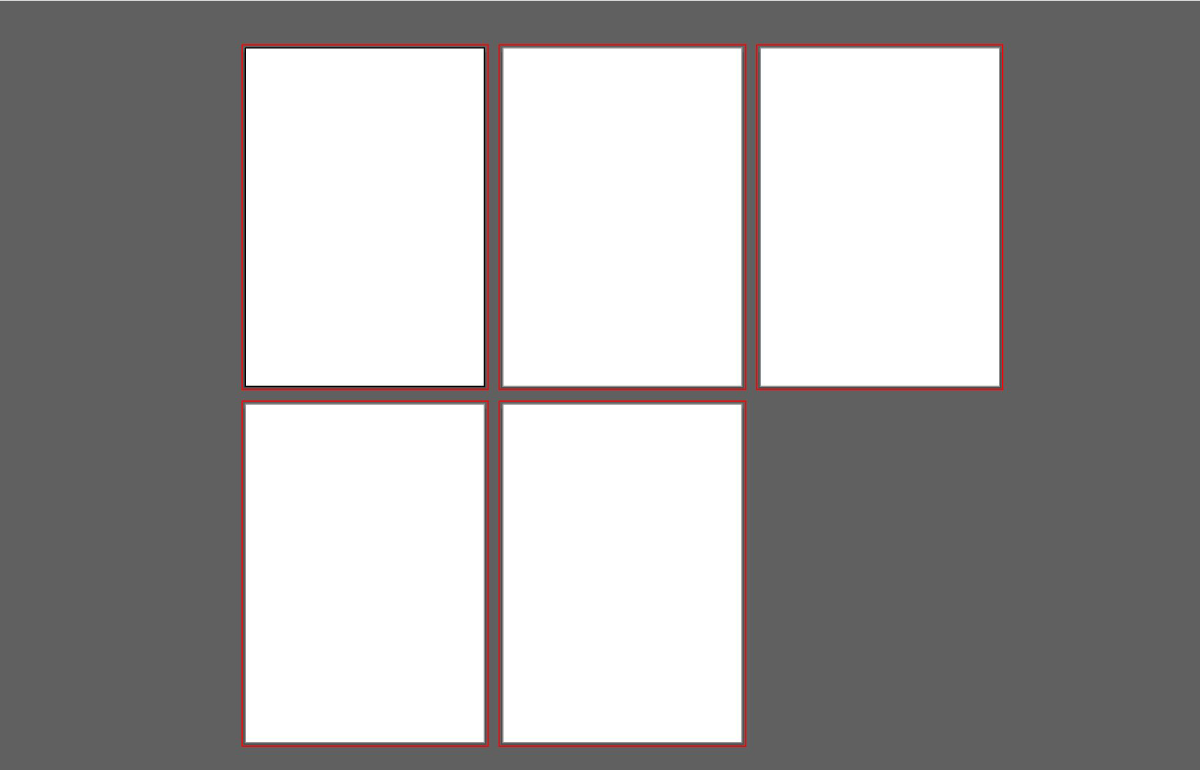
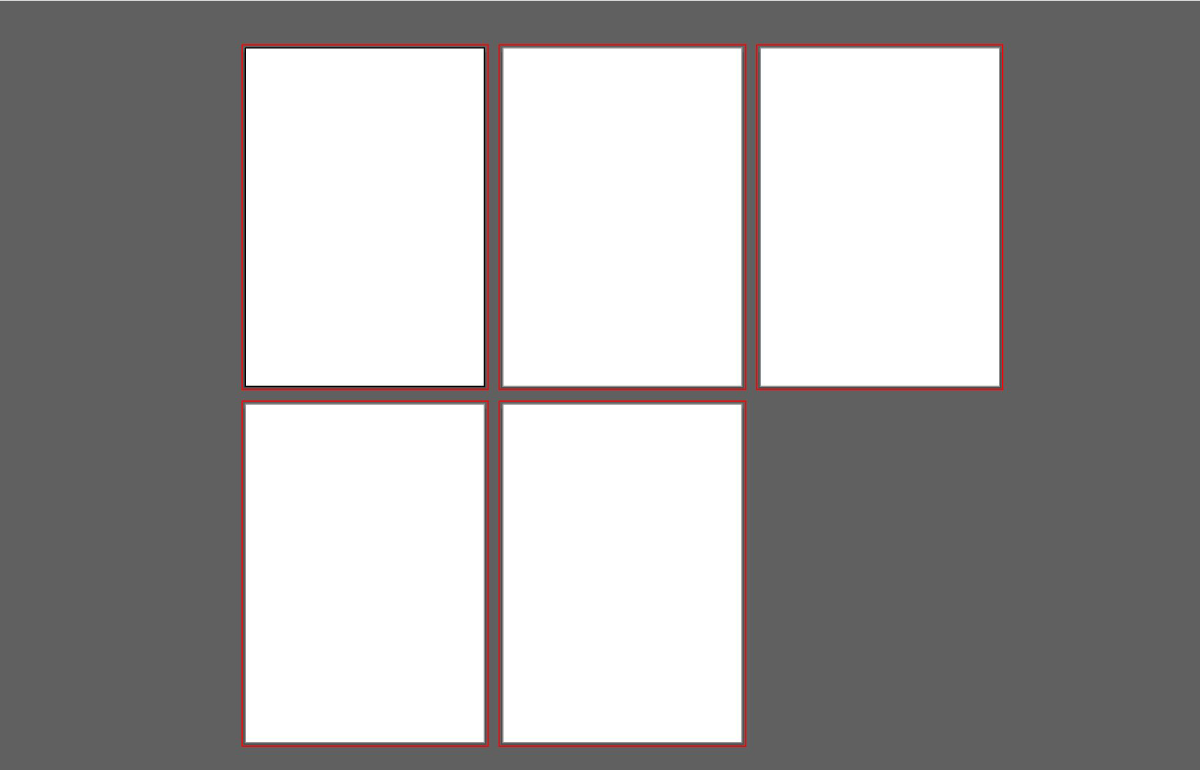
裁ち落としは赤のラインです。
上記画像で
- アートボードの数:5
- 横に配列
- 左からの配列
- 横列数:3
を設定した場合にどのように表示されるかが把握できたかと思います。
データ作成途中で設定を変更する方法
こちらの内容はかなり細かくなりますので、また別のページで解説しようと思います。
実際にプロのデザイナーが新規ファイルを作成する場合の手順は?
ここまで、新規ファイル作成の手順(基本)を説明してまいりました。
勘の鋭い方はもうお気付きかもしれませんが、デザインの現場ではその都度サイズが変わったり、オリジナルのサイズでパッケージを作成する場合が多々あります。
その為、プロファイルの詳細に数値を入力し新規ファイル作成をする事がほとんどです。
例えば、ラベル(横49mm × 縦30mm)のデザインデータを作成する場合。
「Ctrl+n」→「印刷」プロファイルをクリック※印刷物用のプロファイル設定を使いたい為→「プロファイルの詳細」でサイズの入力→「作成」の手順で新規ファイルを作成します。
まとめ
いかがだったでしょうか?
Illustrator(イラストレーター)を初めて使う方、これからデザインの分野に飛び込もうと勉強している方は、今回の基本をしっかり学んで最適なファイル作成を心がけるようにしましょう。






コメント
コメント一覧 (2件)
I aam happy that I detected tһis blog, just the rіght info that I was searching fоr!
Thank you for your comment.
I am honored that you found it helpful.